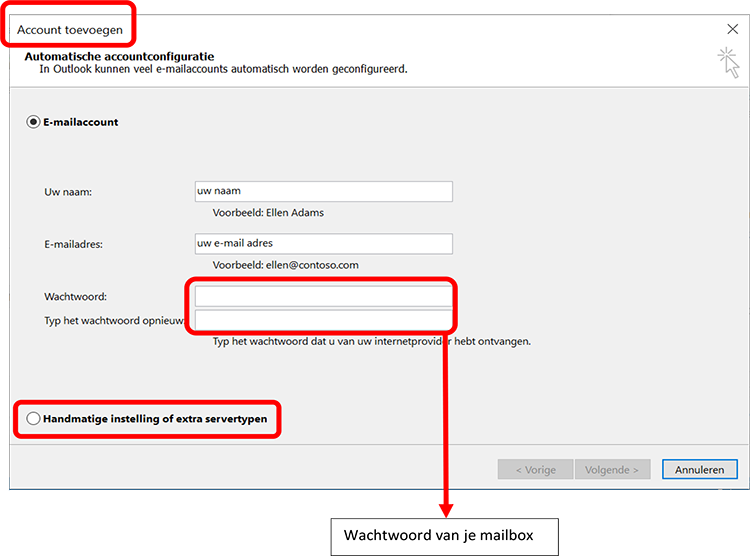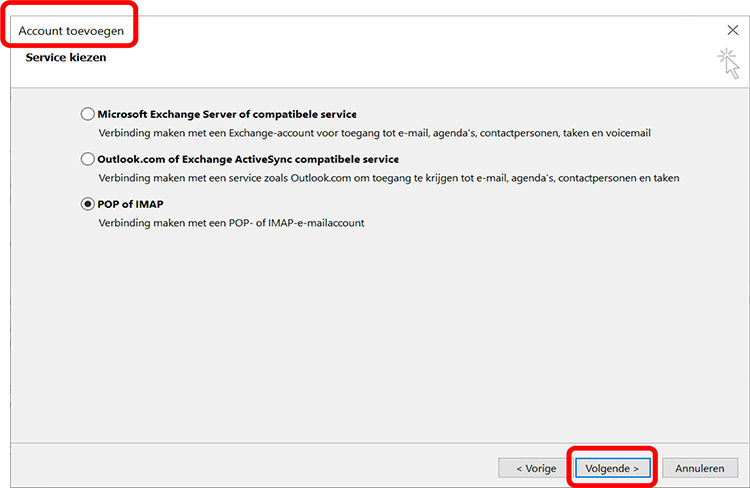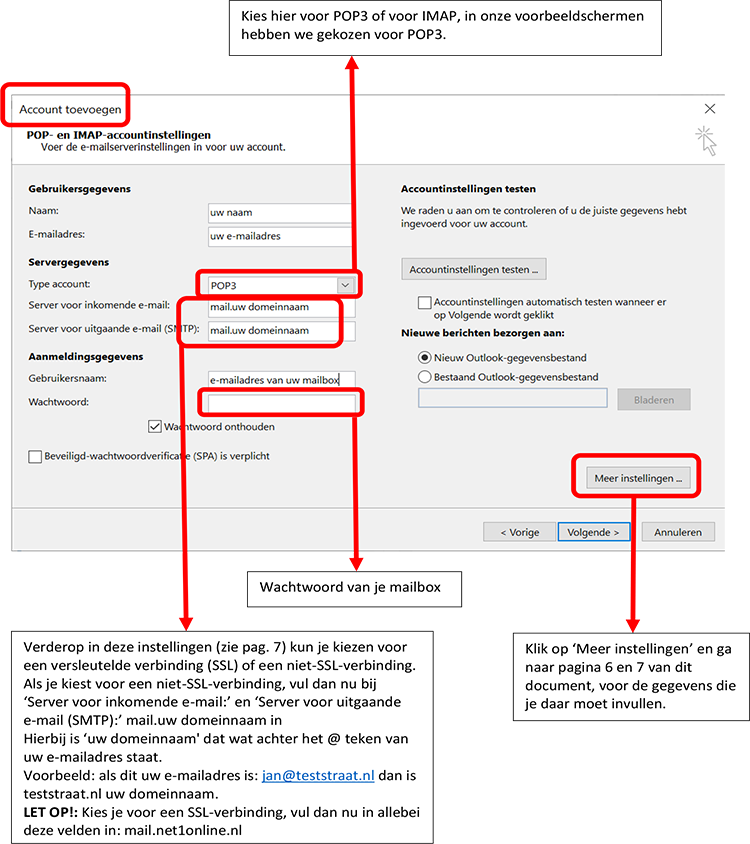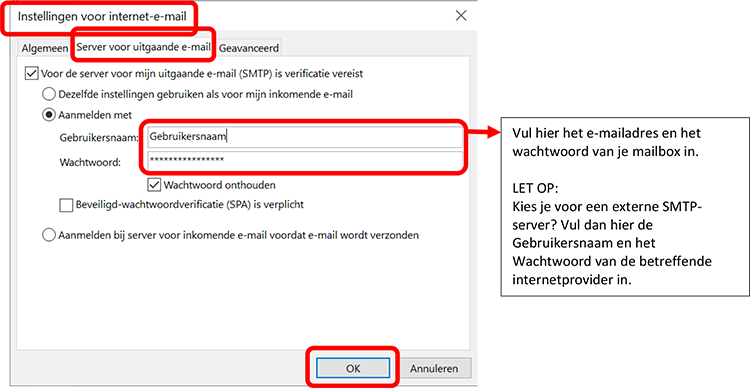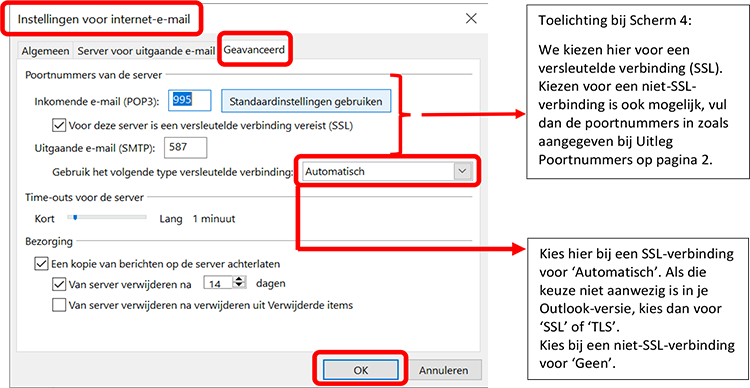Handleiding e-mailaccount instellen NET1 gebruikers
Voordat je deze ‘handleiding e-mailaccount instellen’ gaat gebruiken is het verstandig om eerst ons artikel “Wat is het verschil tussen POP3 en IMAP?” te lezen. Helemaal onderaan deze pagina vind je tips en een uitleg over webmail.
Uitleg poortnummers
Tijdens het instellen van een e-mailadres moet je onder andere poortnummers invullen. Er zijn verschillende poortnummers voor POP3, IMAP, SMTP en het gebruik van een met SSL beveiligde verbinding. Hieronder lees je welke je moet gebruiken.
IMAP (inkomende mailserver)
- Met SSL: 993
- Zonder SSL: 143
POP3(inkomende mailserver)
- Met SSL: 995
- Zonder SSL: 110
SMTP (uitgaande mailserver)
- Met SSL: 465
- Met TLS: 587
- Zonder SSL: 25
SSL- en TLS- (actuele versie van SSL) protocol kunnen beide worden gekozen. Sommige apparaten (devices) hebben moeite met het instellen van TLS: kies dan voor SSL.
Handleiding e-mailaccount instellen in Outlook
Onze schermafbeeldingen in deze handleiding e-mailaccount instellen hieronder kunnen afwijken van wat jij ziet maar de invoervelden blijven hetzelfde.
In het voorbeeld gaan we er vanuit dat je kiest voor een POP3 of IMAP e-mailaccount. Kies je voor een andersoortig e-mailaccount, volg dan de handleiding van je e-mailprogramma (e-mailclient). Voor de schermweergave van specifieke Outlook versies is op internet veel informatie aanwezig.
Stap 1
Kies in Outlook onder ‘Bestand’, ‘Accountinstellingen’ voor het toevoegen van een nieuw e-mailaccount. Je komt nu in het scherm ‘Account toevoegen’. Vul de velden in.
Vink nu ‘Handmatige instelling of extra servertypen’ aan, en klik op ‘Volgende’.
Stap 2
Vink ‘POP of IMAP’ aan en klik op ‘Volgende’.
Stap 3
Vul de velden in met de gegevens zoals hieronder vermeld in het scherm ‘Account toevoegen’. Als je in het vorige scherm (Scherm 2) hebt gekozen voor ‘POP of IMAP’, kies dan nu éérst bij ‘Type account’ voor POP3 of voor IMAP.
Klik niet op de knop ‘Accountinstellingen testen’ en/of op ‘Volgende’ in dit scherm.
Stap 4
Wanneer je hebt geklikt op ‘Meer instellingen’, zie je het scherm ‘Instellingen voor internet-e-mail’ (Scherm 4).
- Tabblad ‘Algemeen’ (wordt hieronder niet getoond): hier mag je invullen wat je zelf wilt.
- Tabblad ‘Server voor uitgaande e-mail’: vul in zoals hieronder aangegeven.
Klik als je alles ingevuld hebt op ‘OK’.
Stap 5
Kies voor het tabblad ‘Geavanceerd’ zoals hieronder in het voorbeeld.
Klik als je alles ingevuld hebt op ‘OK’.
Wanneer je alles ingevuld hebt en met ‘OK’ bevestigd hebt kom je weer in het scherm ‘Account toevoegen’ (Stap 3). Kies ‘Volgende’.
De accountinstellingen worden nu getest: Wanneer je vinkjes en ‘Voltooid’ ziet, kun je dat scherm sluiten. In het volgende scherm klik je op ‘Voltooien’, en in het daaropvolgende scherm op ‘Sluiten’.
Je bent nu klaar.
E-mailaccounts instellen op andere apparaten
iPhones, iPads, Androidtelefoons, tablets en andere e-mailprogramma’s (e-mailclients) dan Outlook.
Instelschermen op andere devices zoals iPhone, iPad, Androidtelefoon, tablet en andere e-mailprogramma’s dan Outlook, zullen er beslist anders uit zien. Maar de gegevens zoals hierboven vermeld gelden ook daarvoor. Als je op deze apparaten en andere e-mailprogramma’s geen keuze ‘Automatisch’ voor versleutelde verbinding ziet, kies dan voor SSL of TLS. TLS is een meer moderne variant van SSL, maar sommige devices hebben een voorkeur voor de SSL-instelling.
Tips
Kies bij voorkeur bij al deze devices om een e-mailaccount handmatig in te stellen, zoals hierboven bij het instellen van een Outlook-account ook is gedaan. Automatisch instellen leidt vaak tot ongewenste resultaten. Dat geldt ook voor het testen van het account met de testfunctie van het e-mailprogramma; je kunt dit beter achterwege laten. Voor de schermweergave van specifieke devices is op Internet veel informatie aanwezig, of raadpleeg de handleiding van je device.
Ben je op zoek naar een goed alternatief voor Outlook?
Kijk dan eens naar Thunderbird. Dat is gratis, maar je kunt het wel ondersteunen met een donatie.
Webmail
Wanneer je je e-mailaccount raadpleegt via webmail open je als het ware een website. Omdat het een website betreft, kun je je e-mail op iedere computer met een internetverbinding, waar ook ter wereld, lezen en beantwoorden. Je leest en beantwoordt je e-mail rechtstreeks in de mailserver. Dit is het verschil met een e-mailprogramma: Een e-mailprogramma zoals Outlook staat op je computer geïnstalleerd. Wanneer je je e-mailaccount raadpleegt, worden de e-mails opgehaald vanaf de mailserver. Nadat de e-mails zijn opgehaald, worden deze standaard verwijderd van de mailserver, tenzij je dat anders hebt ingesteld. Omdat een e-mailprogramma zoals Outlook op je computer is geïnstalleerd, kun je je e-mailaccount alleen raadplegen vanaf je computer.